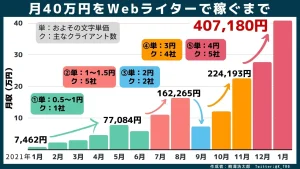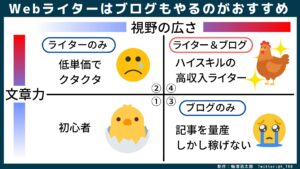「Webライターの仕事を始めるには、道具は何を買えばいい?」
「パソコンをどんな基準で選べばいいのかわからない」
「安くても役に立たないものを買って後悔するのは嫌だ」
このようにお悩みではないでしょうか。どの道具を買うにしても種類がたくさんありすぎて、迷ってしまいますよね。
私はWebライター歴2年で、月40〜50万円ほどを安定して稼いできました。情報収集と試行錯誤をかさね、道具を選びぬいたことが、高収入を維持する大きな助けになったと実感しています。
本記事には、私がこれまでに得た知識や経験を詰め込みました。これからWebライターの仕事で稼いでいきたい方に向けて、以下の4つの道具の選び方を詳しく解説します。
- パソコン
- ディスプレイ
- 机
- イス
選ぶときの考え方を理解することで、初めて買う道具でも、失敗を避けやすくなるでしょう。「私が使っているもの」や「初心者におすすめの道具」を具体的に紹介するので、参考になるはずです。
良い道具をそろえることは、Webライターとして収入を伸ばしていく基盤になります。ぜひ最後までお読みください。
道具を選ぶ際に大切な3つのマインド
道具の紹介をする前に、マインドの話をします。マインドを整えておかないと、間違った道具を買ってしまいやすくなるため、おろそかにできません。
以下の3つはすべての道具に共通するマインドなので、最初に押さえておきましょう。
- 稼ぐための投資である
- やる気が出ることが大事
- 過去の失敗パターンから学ぶ
1. 稼ぐための投資である
Webライターの道具はお金を生み出す「資産」であり、買い物は「投資」です。だからこそ、良い道具を買うためにお金を使うことを、ためらわないようにしましょう。
いったん良い道具を買えば、それを使って仕事をすることで、何年にもわたってお金を得られます。買うタイミングが早いほど、道具が生み出す効果も大きくなります。
反対に、テーマパークやライブイベントで遊ぶために使うお金は「消費」です。遊びにお金を使うなと言うわけではありませんが、収入を伸ばしていくには、投資の優先順位を上げないといけません。
ちなみに私はWebライターの仕事を始めて1年で、月収40万円を達成しました。その過程については、以下の記事で詳しく解説しています。ぜひあわせてお読みください。
2. やる気が出ることが大事
お気に入りの良い道具を使うと「やる気」が出ます。はりきって働くからこそ、依頼主に満足してもらえる仕事ができますし、好条件のライター案件をゲットできるのです。
Webライターを続けるうえで、自分のやる気をうまく引き出すことはとても大切です。やる気が続かないために、挫折してWebライターの仕事を辞めてしまう人は少なくありません。
だからこそ、やる気を起こさせてくれる道具は、Webライターにとってかけがえのない存在です。払った金額とは比べものにならないほど大きな価値を、もたらしてくれます。
3. 過去の失敗パターンから学ぶ
「道具にお金を使いましょう」という話をしてきましたが、ムダな出費は避けないといけません。過去に「最初にまとまったお金を使ったけれど続かなかった」経験がある人は要注意です。
あなたは以下のような失敗経験はないでしょうか。
- ギターを買ったけれど、すぐに練習しなくなった
- ゴルフセットを買ったけれど、すぐに使わなくなった
- ジムに高額な入会費を払ったけれど、すぐに行かなくなった
こうした失敗パターンにハマりやすい人は、ひとまず安い道具を買っておくことをおすすめします。高価な道具を買ったとしても、使わなければムダになってしまうからです。出費が少なければ、Webライターの仕事を辞めてもダメージが少なくて済みます。
逆に「買ったものは愛着を持って長く使う」人であれば、最初に良いものを購入すべきです。安物を使い続けると、長年にわたって仕事の効率が落ちてしまい、結果として大きな損をすることになってしまいます。
私自身は「長く使う」タイプなので、意識して「高くても良い物」を買うようにしてきました。
Webライターの道具1. パソコン

ここから各道具について詳しく紹介します。まずはパソコンについて、以下の3つのポイントを解説していきます。
- パソコンの選び方
- 私のパソコン:MacBook Pro 14インチ
- 2024年に初心者におすすめのパソコン
1. パソコンの選び方
Webライターの仕事では、パソコンに負荷がかかる作業は少ないです。そのため、ハイスペックなパソコンは必要ありません。
すでにパソコンをお持ちの場合は、新しいものを買わなくても、ひとまず仕事を始められます。仕事をする中で必要性を感じてから、買い替えを検討すれば十分です。
とはいえ、スペックの高いパソコンのほうが、快適に仕事ができるのは事実です。お金に余裕があるのであれば、迷わず良いパソコンを買いましょう。
持ち運びができるノート型パソコンがおすすめで、WindowsとMacのどちらでも問題ありません。選ぶ際の基準として、以下の2点をチェックするとよいでしょう。
- メモリ:8GB以上
- ストレージ:SSD
「メモリ」は情報の処理をするための場所です。容量が少ないと、パソコンの動作がカクカクしたり、止まったりすることがあります。「8GB」以上のメモリを搭載したものを選べば安心です。
「ストレージ」は情報を保存しておく場所です。昔ながらの「ハードディスク」と比較的新しい「SSD」の2種類があります。SSDのほうが高価ですが、再起動などあらゆる動作がスムーズなのでおすすめです。
「メモリ8GB以上」かつ「SSD搭載」のパソコンであれば、他のスペックも十分に備えているはずです。Webライターの仕事をストレスなく、サクサク進められますよ。
2. 私のパソコン:MacBook Pro 14インチ
- 商品名:14インチMacBook Pro
- メーカー:Apple
- 購入時期:2022年1月
- 購入時価格:239,800円
私はAppleの製品が好きなので、Macを使っています。デザインが美しいですし、操作もしやすいです。
iPhoneやiPadと連携させて使うと便利なので、お持ちの方にはMacをおすすめします。Macでも「Word」や「Excel」は使えるため、仕事で困ることはありません。
MacBook Proはどんな作業も高速で処理してくれるので、とても気に入っています。しかし、Webライターが使うにはスペックが高すぎるので、それほどおすすめしません。もっと安いパソコンでも十分です。
私がMacBook Proを購入したのは、旧モデルから10年以上にわたって愛用しているパソコンだからです。いま使用してるもので3台目となりました。
ちなみに私のこだわりポイントは、下図のようにキーボードが「UK配列」であることです。
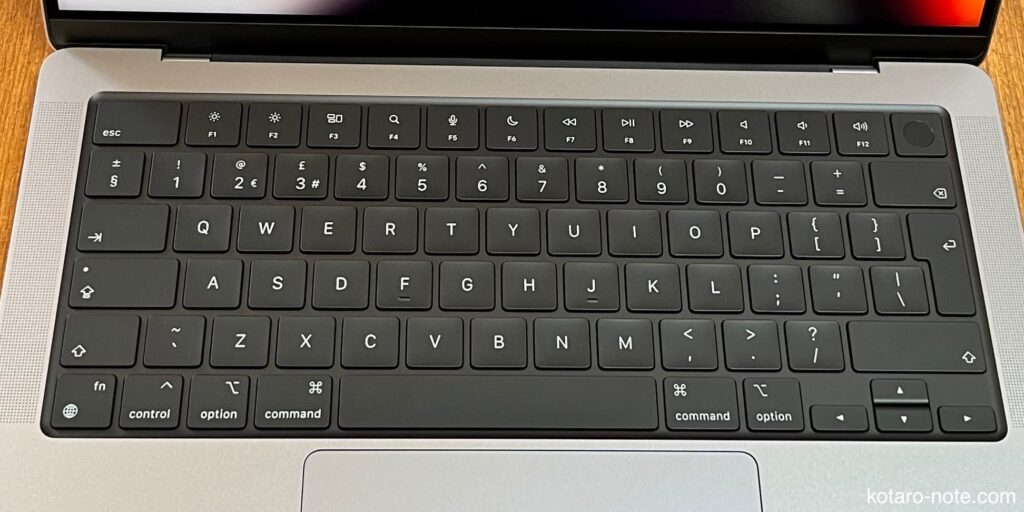
Appleの公式サイトで注文する際に、これを指定しました。ひらがなが印字されていないおかげで見た目がすっきりしており、気に入っています。
3. 2024年に初心者におすすめのパソコン
初心者の方には、最新のMacBook Airのいちばん安いモデルがおすすめです。私のパソコンと比較して、以下の利点があります。
- 安い
- 軽い
- バッテリーが長持ちする
スペックも十分なので、何年にもわたって大活躍してくれるはずです。古いMacBook Airと間違えないように、必ず「M2」というCPUを搭載しているものを選びましょう。
Webライターの道具2. ディスプレイ

ディスプレイを使うと、仕事の効率が一気に高まります。参照サイトやマニュアルなどをディスプレイに表示させたまま、パソコンで執筆できるため、画面をいちいち切り替える必要がなくなるからです。
ディスプレイを導入する効果は、いくら説明しても伝わりにくい気がします。とにかく早く買って、体験してみてください。ディスプレイについて、以下の3つのポイントを解説します。
- ディスプレイの選び方
- 私のディスプレイ:LG UltraFine 5K Display
- 2024年に初心者におすすめのディスプレイ
1. ディスプレイの選び方
ディスプレイを選ぶうえでの最大のポイントは、大きさです。できるだけ大きいディスプレイを買って、使えるスペースを増やすことをおすすめします。とはいえ、大きすぎるディスプレイだと置き場所に困ってしまいます。
そこで以下の手順でディスプレイを選ぶとよいでしょう。
- どこにディスプレイを置くかを決める
- その場所の大きさをメジャーで測る
- サイズを基準に良さそうなディスプレイを探す
- 端子の種類に問題ないかを確認する
- 商品ページでサイズを見て、置けることを確認する
- 購入する
まずは「どの場所にディスプレイを設置するか」を考えて、メジャーでその場所の広さを測ってみてください。すると、どれくらいの大きさなら置けそうかがわかるので、ちょうどいいサイズのディスプレイを探しましょう。
なおディスプレイのサイズは「○○型」「○○インチ」といった表現をされているため、わかりにくいです。以下に代表的なサイズをまとめたので、参考にしてください。最も一般的な縦横比「16:9」のディスプレイの大きさです。
| 横(cm) | 縦(cm) | |
|---|---|---|
| 18型(インチ) | 39.78 | 22.40 |
| 21型(インチ) | 46.41 | 26.14 |
| 24型(インチ) | 53.04 | 29.87 |
| 27型(インチ) | 59.66 | 33.60 |
これらはあくまでも画面のサイズなので、フレームなどを含めた実物の大きさを知るには、商品ページに記載されたサイズをチェックする必要があります。設置予定の場所に置けそうであることを確認してから、購入しましょう。
また、ディスプレイごとに使える端子の種類が決まっています。自分のパソコンで問題なく使える端子かどうか、確認しておきましょう。代表的な端子の種類は、以下の通りです。
- HDMI
- DisplayPort
- USB
- Thunderbolt
なおWebライターの仕事で使う目的であれば、画質にこだわる必要はありません。「大きさ」を基準にしつつ、あとは「価格」を見ながら気に入るものを探しましょう。
2. 私のディスプレイ:LG UltraFine 5K Display
- 商品名:LG UltraFine 5K Display
- メーカー:LG
- 購入時期:2016年12月
- 購入時価格:105,084円
本記事で紹介している私の道具の中で、最も長く使い続けているのが、このディスプレイです。なんと、もう7年も使い続けています。27インチと大型で、画質も「5K」ときめ細かいため、とても快適です。ただし、高価なので初心者の方にはおすすめしません。
LG UltraFine 5K Displayは、Macと相性がよいディスプレイです。その理由は「Thunderbolt」というケーブルでMacに接続するから。このケーブルを使うと、データ転送だけでなく充電も同時に行えるため、MacBookにつなぐケーブルはたった1本で済むのです。
「充電用」のケーブルが不要なため、机の上がケーブルでごちゃごちゃにならず、下図のようにすっきりします。

Thunderboltケーブル1本を抜き差しするだけなので、パソコンを移動させたいときもスムーズ。この便利さに慣れると、もう他のディスプレイは使いたくありません。
3. 2024年に初心者におすすめのディスプレイ
初心者の方におすすめのディスプレイを私なりに探してみた結果、上図のディスプレイがちょうどいいと思いました。
ディスプレイに関しては、安物でもいいので早く買うことをおすすめします。ディスプレイが「ある」のと「ない」のでは、作業効率が本当に大きく変わるからです。
Webライターの道具3. 机

机について、以下の3つのポイントを解説します。
- 机の選び方
- 私の机:Flexispot E7
- 2024年に初心者におすすめの机
1. 机の選び方
机を選ぶうえで重要なのは「大きさ」と「高さ」です。
できるだけ大きい机のほうが、いろいろ物を置けるので仕事がはかどります。「置くものなんてあまりないよ」と思われるかもしれませんが、実は以下のようにたくさんあります。
- パソコン
- ディスプレイ
- スマホ
- タブレット
- いろいろなケーブル
- エアコンなどのリモコン
- 書籍
- 紙の資料
- ティッシュの箱
- コップ
- お菓子
狭い机でも仕事はできるとはいえ、置き場所をやりくりしていると、知らない間にストレスがたまってしまうものです。どうせ買うなら、広々とした机を使うことをおすすめします。置く予定の場所をメジャーで測って、ちょうどよいサイズの机を買いましょう。
また、机の高さも重要です。おかしな高さの机を使うと、ムダに疲れてしまいます。長時間にわたってパソコンで執筆するWebライターにとって、いかに疲れを減らして集中力を維持するかは、最重要テーマ。机の高さに妥協してはいけません。
とはいえ、どの程度の高さが最適かは、実際に長時間作業してみないとわかりにくいため、購入前に知るのは難しいです。そこでおすすめなのが「電動昇降デスク」です。
電動昇降デスクを使えば、パソコンやディスプレイなどを載せたまま、高さを自由に微調整できます。そのため、購入後に「高さが合わなくて使いにくい」と後悔するリスクをなくせます。
また、私自身も電動昇降デスクを買ってから気づいたのですが、以下のように作業内容によって最適な高さは微妙に変わるものです。
- ひたすらタイピングをする:低め
- 調べ物をしつつ執筆する:少し高め
- 資料をひたすら読む:高め
作業内容に応じて微調整すると、へんに前かがみになったりせず、良い姿勢を保ちやすくなります。実際にやってみて「机の高さを少し変えるだけで、こんなに快適になるんだ!」と私は感激しました。
さらに、電動昇降デスクには「スタンディングデスク」としての機能もあります。立って作業をすると、それだけで気分転換になりますし、健康にも良いといわれていれているので、積極的に取り入れましょう。
2. 私の机:Flexispot E7
- 商品名:Flexispot E7
- メーカー:Flexispot(ブランド名)
- 購入時期:2022年2月
- 購入時価格:70,000円
電動昇降デスクは高価なものが多いのですが「Flexispot」というブランドの製品は、手ごろな値段で買えるのでおすすめです。私が購入したのは「E7」という製品で、とても満足しています。
机の高さの調整は、下図のタッチパネルで行います。軽く触れるだけで、大きな机が軽々と上下します。よく使う高さを4つまで記憶しておけるので、あっという間に調整が完了して、本当に便利です。
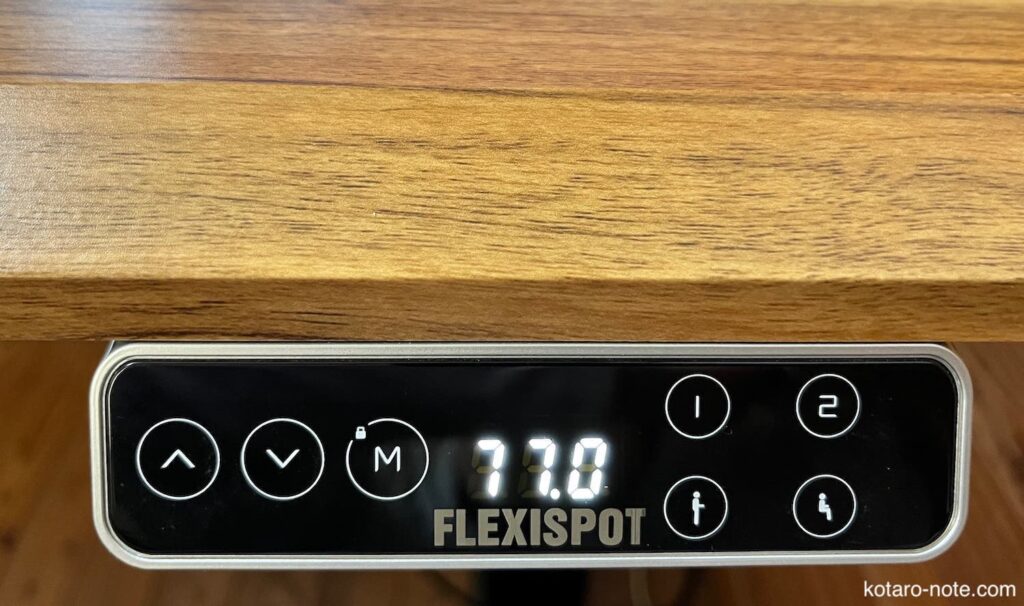
「E7」はFlexispotの中では高価格帯なのですが、58cmまで低くできるのが特徴です。私は将棋が趣味で、机の上に厚みのある将棋盤を置いて使うことがあります。以前に使っていた机では、将棋盤を置くと高くなりすぎるのが悩みでした。「E7」で机を思いっきり低くすると、将棋盤を置いても快適なので気に入っています。
ただし「E7」は組み立ての際に電動ドライバーが必要であり、使い始めるまでが面倒です。タイプによって微妙な違いがあるので、購入前に確認しておきましょう。
3. 2024年に初心者におすすめの机
初心者の方におすすめなのは、Flexispot「E9」です。代表的な製品について、私が使っている「E7」との違いを下表にまとめました。
| E9 | E7 | |
|---|---|---|
| 昇降範囲 | 73〜123cm | 58〜123cm |
| 天板の幅 | 120cm | 140cm |
| 天板の奥行き | 60cm | 70cm |
| 耐荷重 | 50kg | 125kg |
| 組み立て | 簡単 | 手間あり |
| 楽天の価格 2024年1月時点 | 35,200円 | 70,000円 |
安価で組み立ても簡単なのがすばらしいです。Webライターの仕事で使うぶんには「E9」で十分かと思います。
電動昇降デスクを使うと、良い姿勢を保ちやすくなって疲れにくくなり、仕事の効率が大幅にアップします。パソコンやディスプレイを買い換えることよりも優先して、電動昇降デスクにお金を使うのがおすすめです。
Webライターの道具4. イス

イスについて以下の3つのポイントを解説します。
- イスの選び方
- 私のイス:コンテッサセコンダ
- 2024年に初心者におすすめのイス
1. イスの選び方
長時間座って作業することが多いWebライターにとって、イスは大切です。安物のイスを使うと、肩こりや腰痛の原因になってしまうので、高価でも良い物を買いましょう。
「長時間座っても疲れにくい」ことを基準に選ぶと、候補となるイスは「オフィスチェア」と「ゲーミングチェア」の2種類あります。
私のおすすめは「オフィスチェア」です。オフィスチェアを使うことで「背筋をまっすぐに伸ばした良い姿勢」を保ちやすいからです。タイピングするために前傾姿勢ぎみになる時間が長いWebライターの仕事に、適したイスだといえます。
ゲーミングチェアは、リラックスした姿勢で使うことを重視して設計されています。背もたれに体重をあずけて使うイメージです。「180度リクライニングできる」ことをアピールしている製品が多いのですが、寝たいときはベッドを使ったほうが良いので、あまり必要がない機能だといえます。
2. 私のイス:コンテッサセコンダ
- 商品名:コンテッサセコンダ
- メーカー:オカムラ
- 購入時期:2022年2月
- 購入時価格:206,690円
私が使っているのは「コンテッサセコンダ」です。ネットでいろいろと調べて、評判が良かったので購入しました。
このイスに買い替えてから、明らかに体が疲れにくくなりました。良い姿勢でいられるように、つねにイスにサポートしてもらっていると感じられます。実際に使ってみて、高価格でありながら評判が良いことにも納得しました。
私のこだわりは座面が「メッシュ」であること。夏でもおしりがムレないので、長時間座っていても快適です。
3. 2024年に初心者におすすめのイス
イスを買うときに調べまくった結果、メーカーは「オカムラ」がおすすめです。でも、私が使っているコンテッサセコンダは、初心者が買うには高すぎます。上図の「シルフィー」なら比較的手に入れやすいです。とはいえ、10万円くらいはします。
イスに関しては、安物を買うくらいなら、いま持っているものを使い続ければいいと思います。いくつも買うと場所を取りますし、処分するのにも手間やお金がかかるからです。
本記事で紹介した4つの道具の中で、イスの優先度は最も低いです。Webライターとして十分に稼げるようになってから、高価で良いイスを買うことを検討するとよいでしょう。
私がいま使っている道具にかけた金額

本記事で紹介した私の道具4種のうち、ディスプレイ以外は2022年の1月と2月に購入しました。これは私がWebライターの仕事で月収40万円を超えた時期です。
「稼いだお金を道具に投資して、仕事環境を整えよう」という考えに基づいて、高価なものをバンバン買っていきました。その結果、4つの道具の合計金額は以下の通りとなりました。
- パソコン:239,800円
- ディスプレイ:105,084円
- 机:70,000円
- イス:206,690円
- 合計:621,574円
大きな出費でしたが、快適に仕事ができるようになったので、まったく後悔はありません。パソコンは5年ほど、机やイスは10年以上にわたって使えると考えれば、それほど高いわけではないとも思っています。
なお最近はあらゆるものが値上がりしています。私が愛用している道具4つもすべて値上がりしており、いま同じものをそろえようとしたら、もっとお金がかかります。あのとき購入しておいて、本当によかったです。
まとめ:Webライターの道具4種の選び方
Webライターにとって、仕事道具にお金を使うことは「投資」です。高くても良い道具を選んで、快適に仕事をして稼いでいきましょう。
とはいえ、初心者のうちはお金も限られているので、一度に4種類の道具をすべて買うことは難しいです。優先順位を付けて、長期間にわたって道具をそろえていく必要があります。
収入を増やしていく過程で、どの順番で道具を買うのがおすすめか、私の考えをまとめました。以下の通りです。
- パソコン:安物(持っていない場合)
- ディスプレイ:安物
- 机:電動昇降式デスク
- パソコン:高価で良いものに買い替え
- イス:高価で良いもの
- ディスプレイ:高価で良いものに買い替え
まずは安物でいいのでパソコンとディスプレイをそろえ、収入が増えてから高価なものに買い替えます。一方、机とイスはいま持っているものを使い、稼げるようになってから高価で良いものを購入するのがポイントです。
どんな道具を使うかは、Webライターの仕事の効率を大きく左右します。できるだけ早く良い道具を手に入れましょう。
この記事を最後まで読んてくれたあなたに、私のノウハウを詰め込んだ5大プレゼントをご用意しました。
無料の公式LINEに登録するだけで、すぐに受け取れます。こちらのボタンからどうぞ。