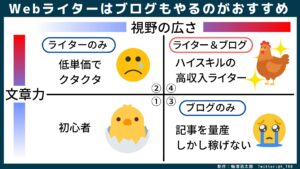「WordPressでブログを始めたい!」と考えている方向けに、具体的な手順を解説していきます。ブログを始めるのはめんどくさそうなイメージがあるかもしれませんが、実際はとっても簡単。初心者の方でも、以下の3ステップで30分ほどでできてしまいます。
- 準備する
- ブログを開設する
- 初期設定をする
私自身は2017年から、いくつものWordPressブログを立ち上げてきました。そして、どうすれば少ない手間で効率よくブログを始められるか、いろいろ工夫してきました。その経験をもとに、初心者の方向けにいちばん簡単でおすすめな方法を紹介します。
「いつかブログを立ち上げたいなー」と思いつつ、これまで後回しにしてきた方にとっては、いまが大きなチャンスです。この記事を読みながら手順通りに進めるだけで、あっという間に自分のブログを持てます。
ブログは趣味の情報発信に使えるだけでなく、ビジネス用途で使ってお金を稼ぐことも可能です。ぜひこの記事を読みつつ、手順を一緒に進めてみてください。
1. WordPressブログを始める準備をする
作業に入る前に、2つだけ準備をしておきましょう。順に解説します。
- エックスサーバーとWordPressクイックスタートについて理解する
- ドメイン名を決めておく
1-1. エックスサーバーとWordPressクイックスタートについて理解する
この記事では「エックスサーバー」というサービスを利用して、ブログを開設する方法を紹介します。私自身も2017年からずっとエックスサーバーを愛用しており、このブログでも使っています。エックスサーバーには以下の特徴があります。
- 国内シェア1位
- 230万以上のサイトで利用されている
- サイト運営に便利な機能が充実
- 通信が高速でストレスなし
- 料金は他サービスとそれほど変わらない
ブログを運営している人と話していて「エックスサーバーを契約して後悔した」という話は一度も聞いたことはありません。初心者であればエックスサーバーを使っておけば間違いないでしょう。
また、エックスサーバーで近年提供されるようになった「WordPressクイックスタート」という機能がすばらしいです。この機能を使うからこそ、専門知識を持たない初心者でも、あっという間にブログを立ち上げられます。
私自身が開設したときには、新規のブログを使える状態まで持っていくには、たくさんの手順が必要でした。WordPressクイックスタートは、そうした手順を自動で一気に進めてくれます。「私も最初からこの機能を使いたかった!」と、これからブログを開設する人がうらやましくなるほど、画期的な機能なのです。
1-2. ドメイン名を決めておく
ブログを開設する際に、途中で「ドメイン名」の入力を求められます。この「ドメイン名」は一度設定すると後から変更できないので、作業に取り掛かる前にしっかり考えて決めておきましょう。
ドメイン名とは、ブログのURLの中心になる部分のこと。たとえばこのブログであれば「kotaro-note.com」がドメイン名です。ヘンなドメイン名をつけたとしても、直接大きな損をするわけではありませんが、ずっと使うことになるものなので重要です。下図は設定する際の画面です。
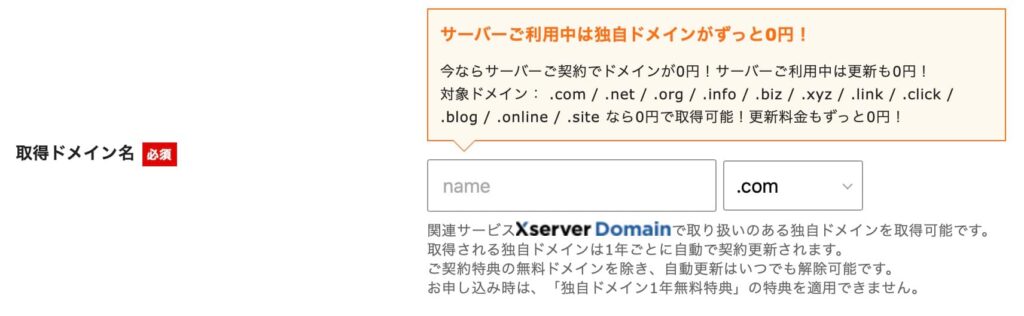
まず「.(ドット)」の後の部分は、いくつかの選択肢から選べます。とくにこだわりがなければ「.com」を選ぶのがよいでしょう。多くの大手企業にも使われていることから、悪い印象を持たれにくい、無難なドメインだからです。
「.」の前の部分は、覚えやすく入力しやすいように、なるべく短いものにしましょう。ただし、すでに使われている名前は付けられません。ブログ名がすでに決まっているのであれば、そのままドメイン名にすればよいでしょう。
長期間にわたってブログを続けるつもりであれば「ブログの方向性が変わっても問題ないドメイン名にする」のがおすすめです。たとえば、いま「カフェ巡り」にハマっていて、カフェに関することをブログに書くつもりでいると「cafe-love.com」のようなドメインにしたくなるかもしれません。
でも、そのうちカフェへの興味が薄れて、他の話題ばかり書くようになると、このドメイン名がイマイチになってしまう可能性があります。こういったことを考えたうえで、最も失敗しにくいのは、自分の名前に関するドメイン名にしておくことです。自分の名前はずっと変わりませんからね。
2. WordPressブログを開設する
それではいよいよ、WordPressブログを開設しましょう。やることは以下の2つです。
- 「新規お申し込み」のフォームにアクセスする
- 画面の指示にしたがってクイックスタートを利用する
2-1. 「新規お申し込み」のフォームにアクセスする
まずは以下のボタンから、エックスサーバー公式サイトにアクセスしましょう。
公式サイトを開いたら、トップページにある「申し込み」や「まずはお試し」のボタンをクリックします。
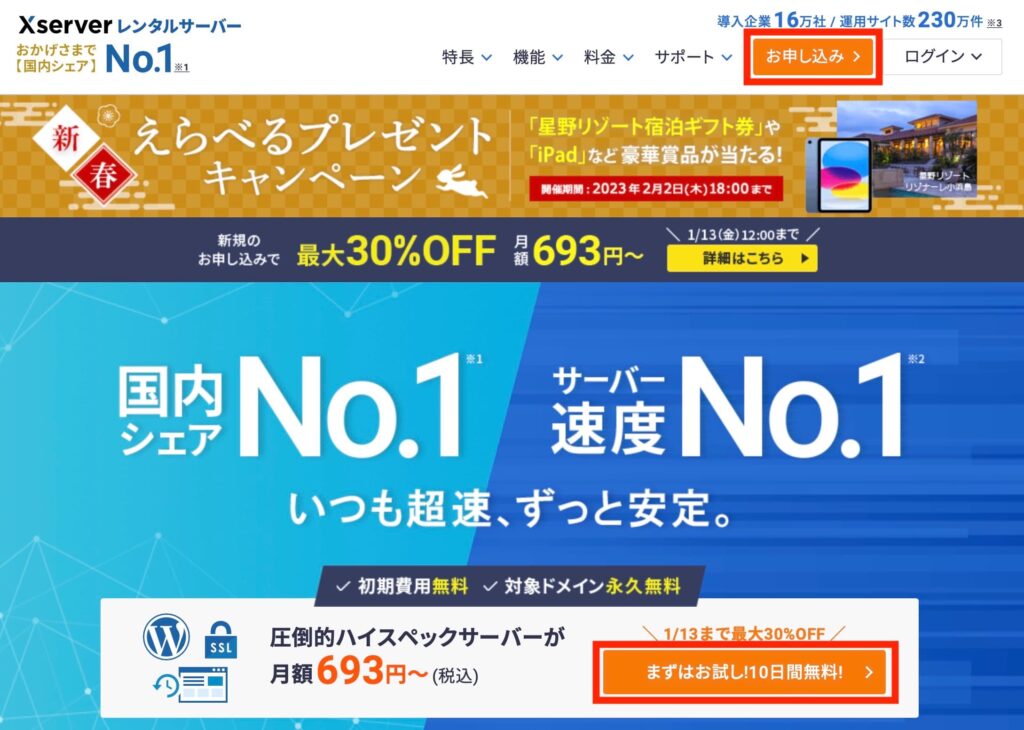
以下の画面が表示されたら「10日間無料お試し 新規お申し込み」のボタンを押しましょう。ここまでで、この手順は終了です。
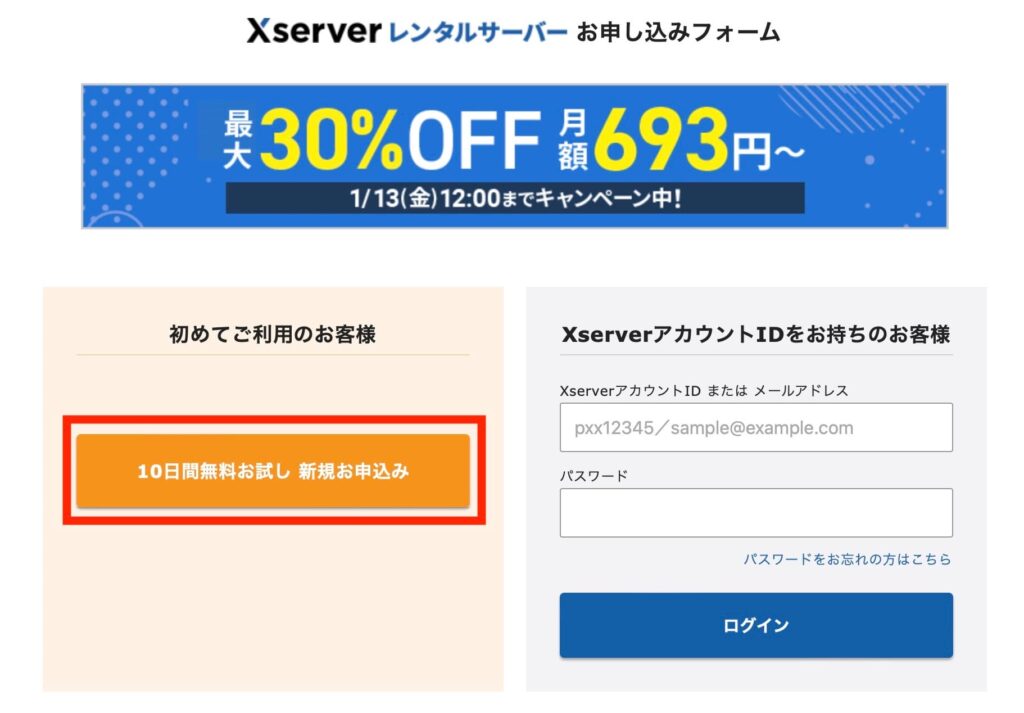
エックスサーバーでは初期費用もかからないので、少ない負担でブログを始められます。
お得なキャンペーンもひんぱんに実施されています。見かけたときにキャンペーン期間中であれば、チャンスを逃さず申し込みましょう!
2-2. 画面の指示にしたがってクイックスタートを利用する
ここからは申し込みの手順を進めています。まず「サーバーID」は最初に表示されたもののままでOKです。「プラン」は特別な理由がなければ、最も安い「スタンダード」で十分でしょう。
「WordPressクイックスタート」を使うため、下図の「利用する」にチェックを入れましょう。
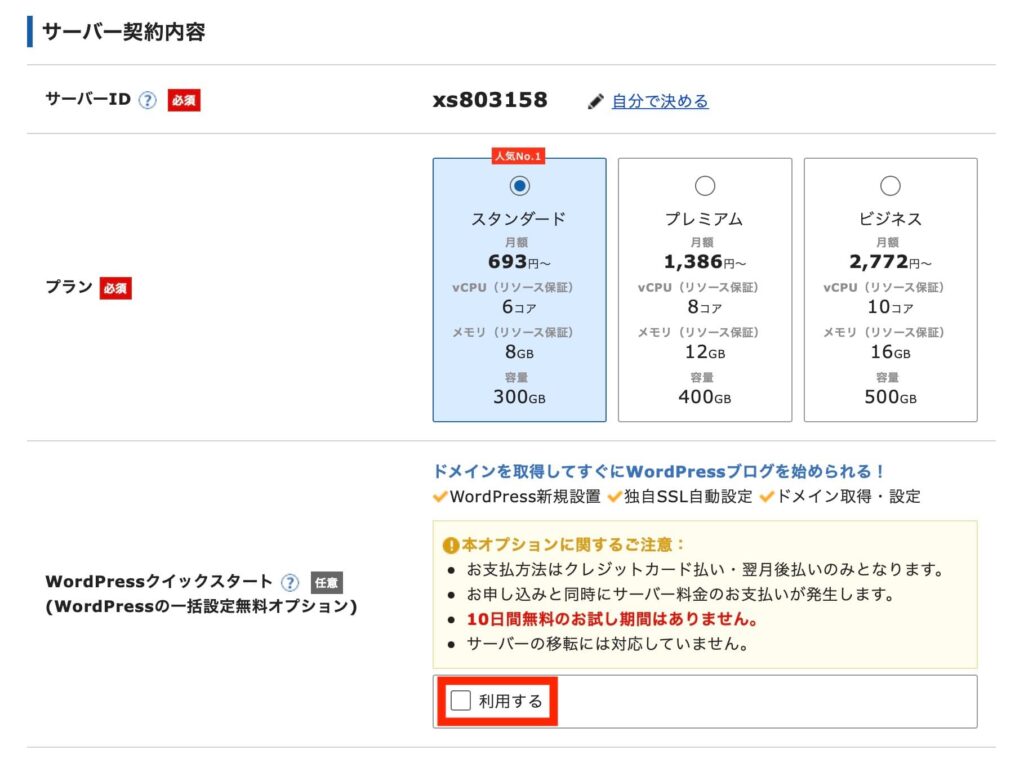
クイックスタートを使うと、10日間の無料お試し期間はありませんが、無料ぶんの料金をはるかに上回る便利さが得られます。確認画面が表示されたら「確認しました」をクリックしましょう。
次に「サーバーの契約期間」を選択します。長期間を選ぶほど料金はお得になるので「12ヶ月」以上を選ぶのがおすすめです。

その下にある「取得ドメイン名」には、あらかじめ決めておいたものを入力しましょう。その後「WordPress情報」として、以下の項目も入力します。
- ブログ名
- ユーザー名
- パスワード
- メールアドレス
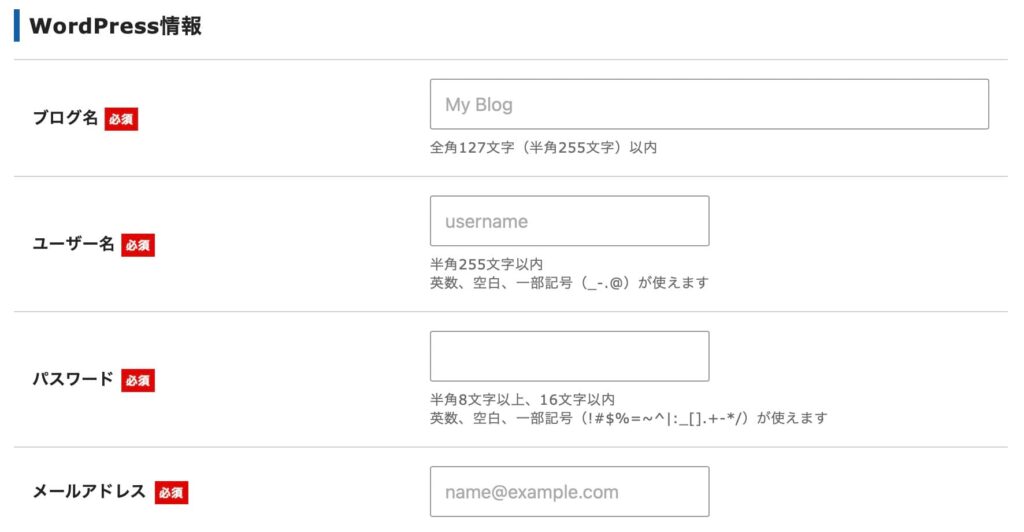
ブログ名はいつでも変更できますし、ユーザー名とパスワードは自分がログイン時に使うだけなので、たいして重要ではありません。あまり深く考えずに決めてしまいましょう。
「テーマ」はWordPressの全体的なデザインや機能がセットになったものです。これもあとから簡単に変更できます。
初心者の方には「Cocoon」がおすすめなので、とくにこだわりがなければこれを選んでおきましょう。「Cocoon」を選ぶと表示される「子テーマをインストールする」にもチェックを入れておいてください(下図)。
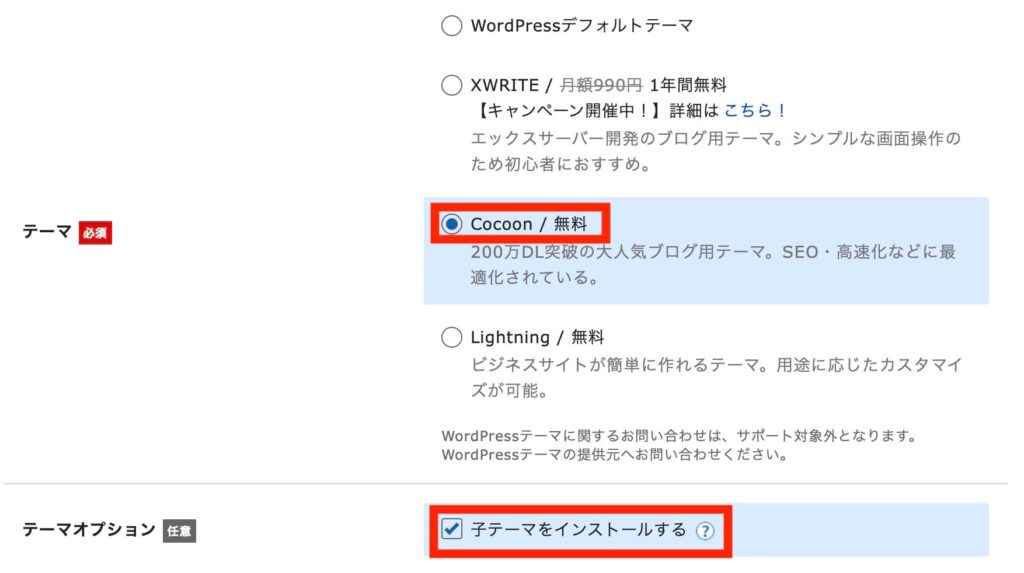
ここまで入力できたら、画面のいちばん下にある「Xserverアカウントの登録へ進む」をクリックします。
その後は、画面の指示に従って住所やクレジットカード情報を入力していってください。途中でSMSか電話による本人確認もあります。
本人確認が済めば「設定完了のお知らせ」のメールが送られてきて、クイックスタートによるブログの開設は完了です!
3. WordPressブログの初期設定をする
クイックスタートが完了すれば、すでにブログができあがっています。あとはWordPressブログを問題なく使えるように、初期設定をしておきましょう。最低限やっておくべきことは、以下の3つです。
- パーマリンクの設定をする
- WordPress上でのSSLの設定をする
- テーマをインストールする
3-1. パーマリンクの設定をする
「設定完了のおしらせ」のメールが届いた後、数分〜1時間ほどでブログにアクセスできるようになります。メールに記載された「管理画面URL」にアクセスしてみましょう。すると以下の画面が表示されます。
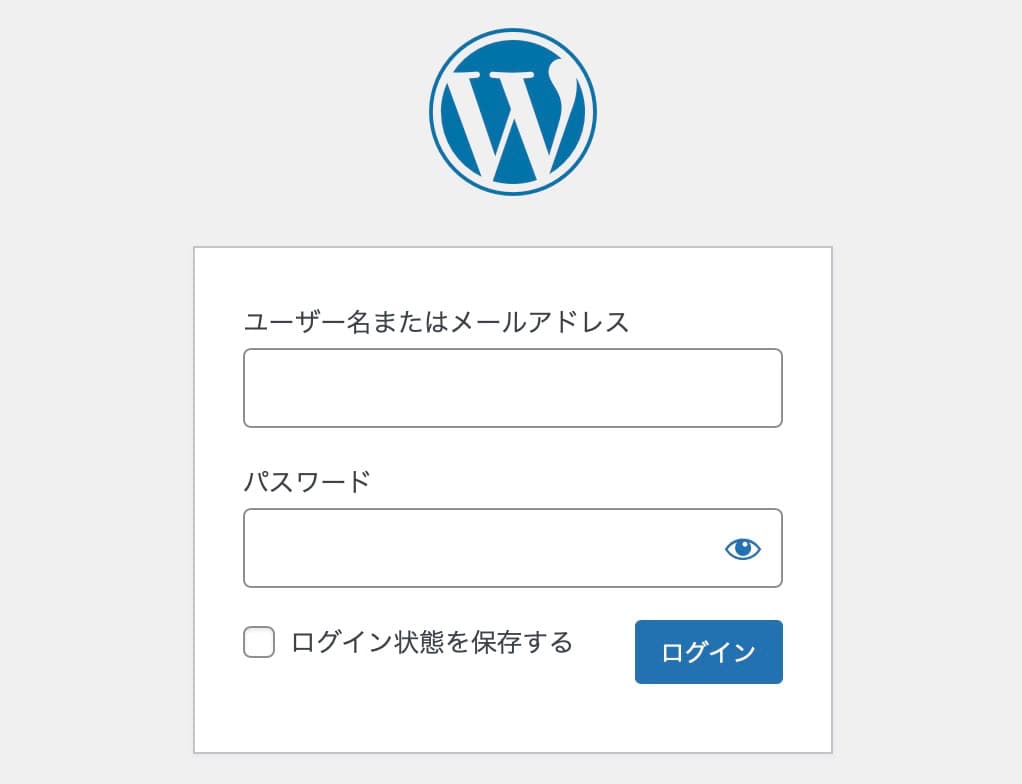
あとで管理画面に簡単にアクセスできるように、このページはブックマークしておくのがおすすめです。「ユーザー名またはメールアドレス」と「パスワード」を入力して、ログインします。
まずはパーマリンクの設定をしましょう。パーマリンクとは、ブログのページごとに設定されるURLのことです。URLは一度決めたらあとから変更しないほうが良いため、最初にしっかり設定しておく必要があります。
管理画面左側のメニューから「設定」を選び「パーマリンク」をクリックしてください(下図)。
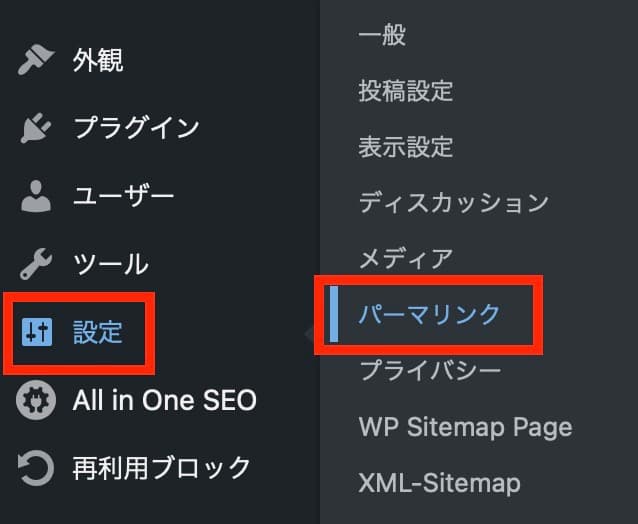
下図の通り「投稿名」を選択してから、画面下部の「変更を保存」をクリックします。これで設定は完了です。
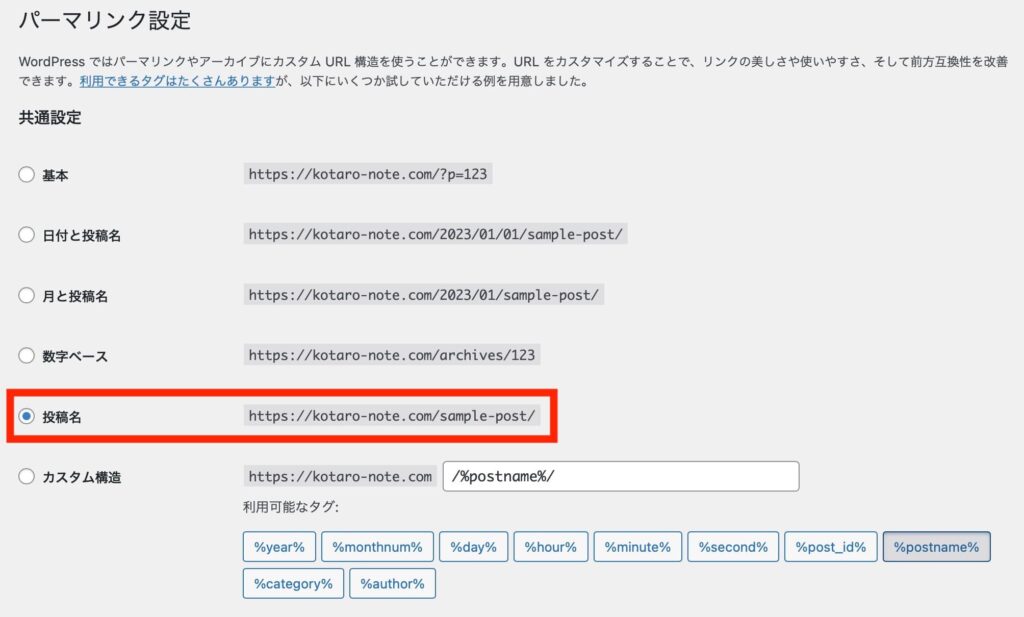
3-2. WordPress上でのSSLの設定をする
SSLとは、通信を暗号化する仕組みのことです。SSLを利用することで、個人情報を抜き取られることなく安全に通信ができます。クイックスタートを使えばSSLの設定のほとんどは完了しているので、最後の仕上げを行っていきます。
また管理画面の左側の「設定」を選び、今度は「一般」をクリックしてください(下図)。
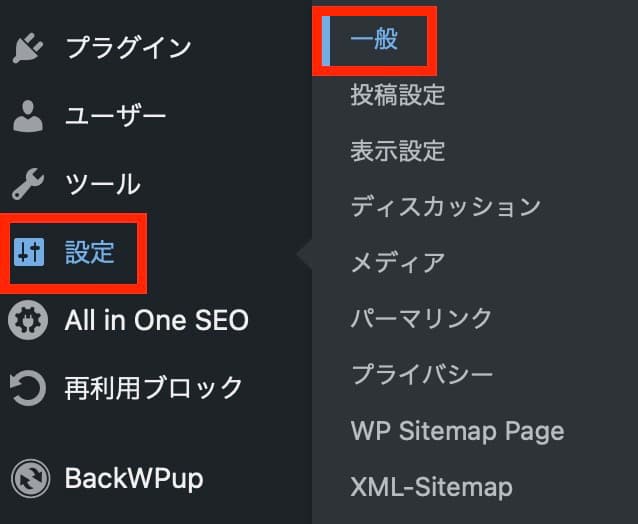
下図のような画面が表示されるので「WordPressアドレス(URL)」と「サイトアドレス(URL)」の両方の項目を書き換えます。「http」の後に小文字の「s」を付け加えて「https」としましょう。最後に画面下部の「変更を保存」をクリックすれば、設定は完了です。
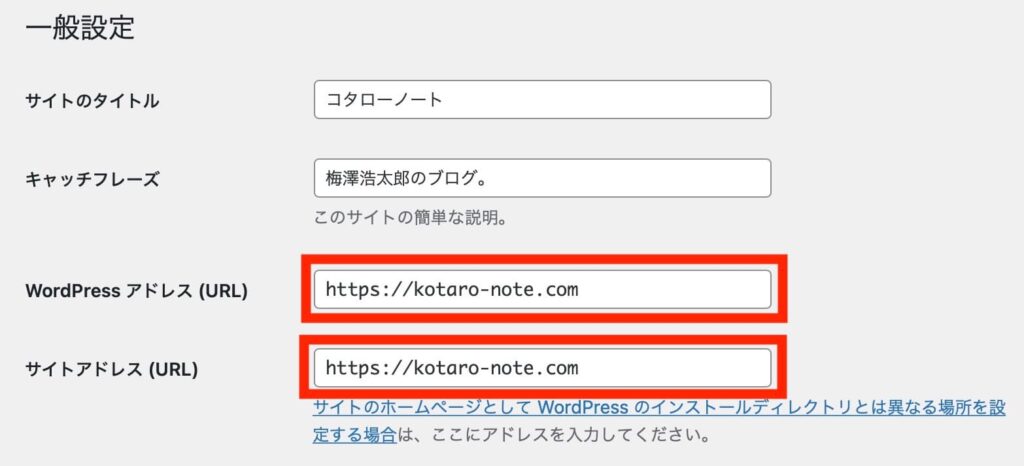
3-3. テーマをインストールする
クイックスタートを利用したことで、すでにWordPressには「Cocoon」などのテーマがインストールされた状態になっています。「Cocoon」は無料のテーマの中では優秀なのですが、本気でブログを運営するつもりなのであれば、有料テーマを利用するのがおすすめです。
有料テーマのほうが機能が豊富で、デザインも思い通りにカスタマイズできます。無料テーマを使っていると、いずれは有料テーマに切り替えたくなるでしょう。ただし、ブログ運営の途中でテーマを切り替えると、操作に慣れるために余計な手間と時間がかかってしまいます。お金に余裕があるのであれば、最初から有料テーマを使ったほうがよいのです。
有料テーマにもいろいろ種類がありますが、私のおすすめは「SWELL」です。このブログもSWELLを利用しています。初心者でも扱いやすいのはもちろん、上級者向けの機能も充実しているのが特徴です。最初に買っておけば、切り替えずにずっと使い続けられるので、ぜひチェックしてみてください。
まとめ:WordPressでブログを始める3つの手順
- 準備する
- ブログを開設する
- 初期設定をする
この記事で紹介した手順通りに進めれば、初心者でも簡単にブログを作れます。さっそくブログを開設して、ビジネスや趣味に活用していきましょう。
長く運営するブログは人生の「資産」となるものです。早い時期に始めるほど、積み上げる時間が長くなり、自分の人生を反映したものになります。これまでブログに興味があっても始められなかった方は、このチャンスを逃さず、一歩踏み出してみてはいかがでしょうか。